FileZilla连接异常处理方案详解
当出现连接故障时,建议按照以下顺序进行排查:
一、防火墙权限配置
1. 进入Windows控制面板,选择「系统和安全」分类下的「Windows Defender 防火墙」模块
2. 在左侧导航栏点击「允许应用或功能通过Windows Defender 防火墙」
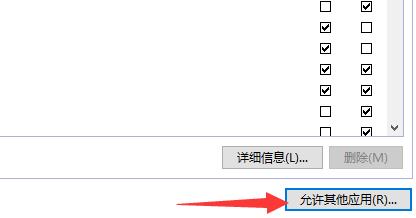
3. 点击右下方「允许其他应用」按钮,在弹出的程序选择窗口中,需特别注意要定位到FileZilla安装目录下的主程序文件(默认路径:C:Program FilesFileZilla FTP Clientfilezilla.exe)
4. 添加完成后返回主界面,建议同时勾选「专用」和「公用」网络类型的访问权限
二、传输模式优化设置
1. 启动FileZilla客户端,通过顶部菜单栏「编辑」-「设置」进入配置中心
2. 在左侧选项列表中定位到「连接」-「FTP」分类,找到「传输模式」设置项
3. 将默认的「被动模式」切换为「主动模式」,这种模式会由客户端主动发起数据传输请求,特别适用于存在复杂网络环境的情况
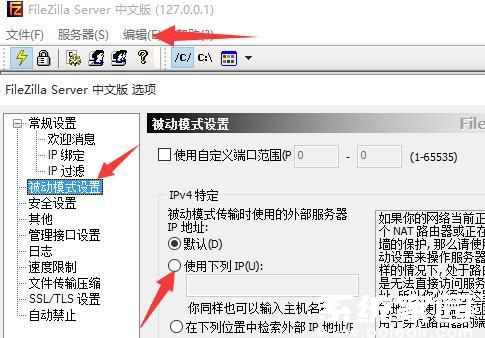
三、进阶网络参数调整
若上述操作未能解决问题,可尝试以下深度配置:
1. 在站点管理器中选择目标服务器配置,进入「传输设置」选项卡
2. 启用「限制并发连接数」功能,建议数值设置在2-5之间
3. 在「超时选项」中,将「连接超时」延长至60秒,「传输超时」调整为120秒
四、服务器端配置验证
1. 确认服务器防火墙是否开放21号控制端口及被动模式指定的数据传输端口(通常为49152-65535范围)
2. 检查服务器FTP服务是否正常运行,可通过命令行执行netstat -ano | findstr ":21"进行验证
3. 确保用户权限配置正确,特别是匿名访问权限和目录写入权限的设置
五、客户端版本兼容性检查
1. 访问FileZilla官网下载最新稳定版安装包
2. 安装时选择「自定义安装」模式,建议保留所有默认组件
3. 完成更新后,清除原有站点配置信息并重新建立连接
通过以上五个层级的系统排查,绝大多数连接故障都能得到有效解决。建议用户在修改配置后,先尝试通过命令行执行ping和telnet测试,确认网络层连通性正常后再进行FTP连接操作。若问题持续存在,可查看FileZilla状态栏的具体错误代码,结合官方文档进行针对性处理。

